Understanding IPTV and Its Synergy with Firestick
So, you’ve heard about IPTV, but what exactly is it? At its core, IPTV stands for Internet Protocol Television. Think of it as television delivered through the internet, rather than traditional methods like satellite dishes or coaxial cables. Instead of signals being broadcast over the airwaves or through dedicated cables, IPTV streams media content directly over your existing internet connection. This fundamental difference opens up a world of possibilities for how you watch TV. Why is this becoming so popular, especially on devices like the Amazon Firestick? Well, the Firestick itself is a fantastic little gadget. It plugs into your TV’s HDMI port and essentially turns any standard television into a smart TV, giving you access to streaming apps, games, music, and more, all powered by your home Wi-Fi network. Combining IPTV with a Firestick creates a powerful and flexible entertainment setup. You’re no longer tied to the rigid schedules and limited channel packages offered by traditional cable companies. Instead, you gain access to potentially thousands of channels from around the globe, video-on-demand libraries packed with movies and series, and often features like catch-up TV, allowing you to watch programs you missed. The convenience factor is huge. Using an app on your Firestick, you can navigate through vast amounts of content with a simple remote. Is it complicated to set up? Not necessarily, but it does require a few more steps than just plugging in a cable box, which is what this guide is all about. The appeal lies in the potential for variety, flexibility, and often, significant cost savings compared to traditional TV subscriptions. Many find that affordable IPTV services provide far more content for a lower price point. It’s about leveraging the power of the internet and versatile hardware like the Firestick to tailor your viewing experience exactly how you want it. You get control over what you watch, when you watch it, and often, how much you pay for it.

The Firestick’s operating system, based on Android, makes it particularly well-suited for IPTV because it allows for the installation of third-party applications. While you can find many mainstream streaming apps like Netflix or Hulu directly in the Amazon Appstore, most dedicated IPTV player apps need to be “sideloaded,” meaning installed using a method outside the official app store. Don’t worry, this sounds more technical than it often is. We’ll cover exactly how to do this safely and easily. What kind of internet speed do you need? That’s a common question. For a smooth IPTV experience, especially for high-definition streams, a stable internet connection is crucial. Most providers recommend at least 15-25 Mbps for HD content, and potentially more for 4K streams or if multiple people in your household are using the internet simultaneously. A wired Ethernet connection to your Firestick (using an adapter) often provides a more stable experience than Wi-Fi, though a strong Wi-Fi signal usually suffices. Ultimately, using IPTV on a Firestick transforms your television into a highly personalized entertainment hub, offering a modern alternative to traditional broadcasting and giving you access to a universe of content limited only by your IPTV subscription and internet speed.
Preparing Your Firestick: Essential First Steps for IPTV
Before you can dive into the world of IPTV on your Firestick, there are a couple of crucial preliminary steps you need to take. These steps ensure your device is ready to accept and run the necessary applications, as most IPTV players aren’t found directly on the Amazon Appstore. The most important setting to adjust is allowing installation from “Unknown Sources.” Why is this necessary? Amazon, by default, restricts installations to apps vetted and available through their official store for security reasons. However, many excellent and widely used IPTV player apps, like IPTV Smarters Pro, aren’t listed there. Enabling this setting allows you to manually install applications (often in APK file format) that you download from other places. Is it safe? Generally, yes, provided you are downloading apps from reputable sources or directly from your chosen IPTV provider. It’s wise to only install apps you trust. To enable this setting, navigate to your Firestick’s main menu. Go to ‘Settings’ (the gear icon), then select ‘My Fire TV’ (or ‘Device & Software’ on newer models). From there, choose ‘Developer Options.’ If you don’t see ‘Developer Options,’ go back to ‘My Fire TV,’ select ‘About,’ and then click on the name of your Firestick (e.g., ‘Fire TV Stick 4K’) about seven times rapidly. You’ll see a message saying, “No need, you are already a developer.” Now, go back one step, and ‘Developer Options’ should be visible. Enter ‘Developer Options’ and turn on ‘Apps from Unknown Sources.’ You might see a warning message; acknowledge it to proceed. This single step is fundamental for installing most IPTV applications. Without it, you simply won’t be able to get the necessary player software onto your device using the common methods.
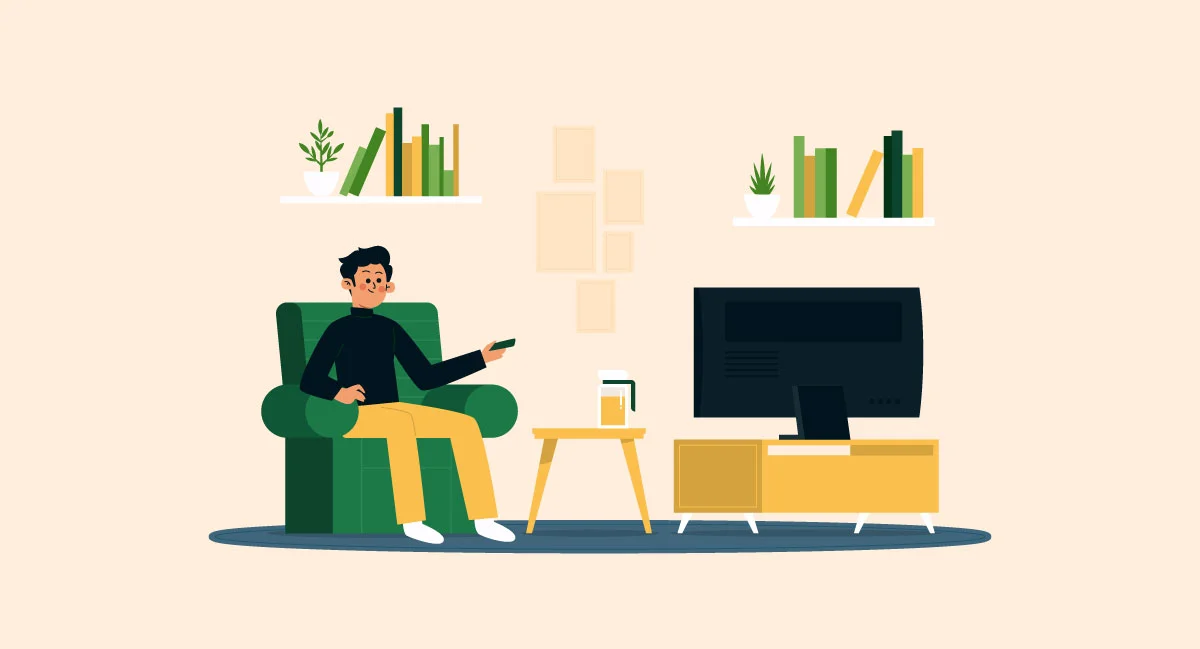
Beyond enabling unknown sources, it’s also a good idea to ensure your Firestick’s software is up to date. Sometimes, outdated software can cause compatibility issues with newer apps. You can check for updates in the same ‘My Fire TV’ > ‘About’ section. Select ‘Check for System Update,’ and if one is available, let it download and install. This usually only takes a few minutes. Another consideration is your network connection. As mentioned earlier, IPTV relies heavily on a stable internet connection. While you can check your speed using various online tools via the Firestick’s browser (or dedicated speed test apps if available), ensuring a strong signal is key. If your TV is far from your Wi-Fi router, you might experience buffering. Consider moving the router closer, using a Wi-Fi extender, or opting for a wired connection using an Ethernet adapter specifically designed for the Firestick. These adapters are inexpensive and can significantly improve stream stability. Finally, make sure you have enough storage space available on your Firestick. While IPTV apps themselves aren’t usually massive, downloading installers and potentially caching data can consume space. You can check your available storage under ‘Settings’ > ‘My Fire TV’ > ‘About’ > ‘Storage.’ If you’re low on space, consider uninstalling apps you no longer use. Taking these preparatory steps – enabling unknown sources, updating software, checking your network, and ensuring sufficient storage – will pave the way for a much smoother IPTV installation on your Firestick and a better overall viewing experience.
Choosing Wisely: What Makes a Good IPTV Service?
Okay, your Firestick is prepped and ready. Now comes a critical decision: selecting an IPTV provider. With so many options out there, how do you choose a reliable one? This isn’t like picking a mainstream service like Netflix; the IPTV market varies greatly in quality, reliability, and legality. The first thing to consider is the channel lineup and content library. Does the provider offer the specific channels you’re interested in? Are they grouped logically? Do they offer content relevant to your region, like IPTV for USA viewers or specific international packages? Many providers boast thousands of channels, but quantity doesn’t always equal quality. Look for providers that clearly list their offerings or provide channel lists upon request. Video-on-demand (VOD) content (movies and TV series) is another major draw. Check the size and update frequency of their VOD library if that’s important to you. Reliability and stream quality are paramount. Nothing is more frustrating than constant buffering or channels that frequently go offline. How can you gauge this beforehand? Reading reviews and seeking recommendations from online communities (like forums or Reddit groups dedicated to IPTV) can be helpful, but take them with a grain of salt. Many providers offer short trials, perhaps a one-month IPTV subscription or even a 24-48 hour free trial. Taking advantage of a trial is highly recommended to test the stream quality, channel availability, and overall user experience during peak hours. Check for HD and even 4K stream availability if your internet connection and TV support it.
Pricing and subscription plans are obviously key factors. IPTV pricing can range significantly. Some offer rolling monthly plans, while others provide discounts for longer commitments like a yearly IPTV subscription. Consider the number of connections allowed simultaneously. A standard plan might only allow streaming on one device at a time. If you need to watch on multiple Firesticks or other devices concurrently, you’ll need a plan that supports IPTV multiple connections. Providers like Channels4Cheap often highlight their IPTV plans based on connection needs. Payment methods can also be a deciding factor; some providers offer standard credit card payments, while others might lean towards cryptocurrency or other alternative methods. Customer support is another crucial element often overlooked until something goes wrong. How responsive is their support team? Do they offer support via live chat, email, or a ticketing system? Check their website for clear contact information and support channels. A provider with accessible and helpful IPTV customer service can be invaluable if you encounter setup issues or service interruptions. Lastly, consider the Electronic Program Guide (EPG). A good EPG provides an accurate TV guide, showing what’s currently playing and what’s coming up next, similar to traditional cable boxes. A poorly implemented or inaccurate EPG significantly detracts from the user experience. Choosing the right provider, like potentially exploring options from IPTV4Cheap, involves balancing content, quality, price, connections, and support to find the best fit for your needs.
The Downloader App: Your Gateway to Sideloading on Firestick
Now that you’ve prepared your Firestick and hopefully chosen an IPTV provider, you need a way to get the provider’s recommended app (or a general player like IPTV Smarters Pro) onto your device. Since these apps usually aren’t in the official Amazon Appstore, you need a tool to download the application file (APK) directly onto your Firestick. This is where the Downloader app comes in – it’s arguably the most popular and straightforward tool for this purpose. What is the Downloader app? It’s a free application available directly from the Amazon Appstore that combines a basic web browser with a file downloader. Its primary function is to allow Firestick users to easily download files from URLs onto their device, making it perfect for installing third-party apps. How do you get it? It’s simple:
- From your Firestick’s home screen, navigate to the ‘Find’ or search icon (magnifying glass).
- Type in “Downloader.”
- Select the Downloader app from the search results (it usually has an orange icon with a white downward arrow).
- Click ‘Download’ or ‘Get’ to install it.
Once installed, open the Downloader app. The first time you launch it, it will likely ask for permission to access photos, media, and files on your device. You need to grant this permission (‘Allow’) for it to save downloaded files. You might also see a quick start guide or update notes; read through them and click ‘OK.’ The main screen of the Downloader app features a prominent URL entry field. This is where you’ll type the direct download link (URL) for the IPTV app’s APK file. Your IPTV provider should supply this URL, or if you’re installing a general player like Smarters IPTV APK, you can find the official download link from the developer’s website or trusted sources. It’s crucial to type the URL exactly as provided, including ‘http://’ or ‘https://’ and paying attention to case sensitivity if applicable.

After entering the URL, click the ‘Go’ button. Downloader will connect to the URL and begin downloading the file. You’ll see a progress bar indicating the download status. The time it takes will depend on the file size and your internet speed. Once the download is complete, Downloader will automatically try to open the APK file, triggering the installation process. Remember that setting you enabled earlier (‘Apps from Unknown Sources’)? This is why it was necessary. The Firestick will now show a screen detailing the permissions the app requires. Scroll down and click ‘Install.’ The app will install, and you’ll see a confirmation message when it’s finished. You’ll typically be given two options: ‘Done’ or ‘Open.’ It’s generally recommended to click ‘Done’ first. Why? Because the original APK file you downloaded is no longer needed and is just taking up valuable storage space on your Firestick. After clicking ‘Done,’ Downloader will prompt you to delete the downloaded APK file. Click ‘Delete’ and then confirm by clicking ‘Delete’ again. This cleans up the installer file, saving space. Now, the IPTV app is installed and ready to be configured. You can find it in your ‘Apps & Channels’ section on the Firestick home screen (you might need to click ‘See All’ to find it initially). The Downloader app is the essential bridge for getting third-party applications onto your Firestick, making the installation of IPTV Smarters Pro on Firestick or other players a manageable process.
Step-by-Step: Installing IPTV Smarters Pro via Downloader
IPTV Smarters Pro is one of the most popular and versatile IPTV player applications used on Firesticks and other Android-based devices. It doesn’t provide content itself, but rather acts as an interface to load and organize the channels, VOD, and EPG data provided by your chosen IPTV service. Let’s walk through installing it using the Downloader app, which we covered getting in the previous section. Assuming you have Downloader installed and ‘Apps from Unknown Sources’ enabled, the process is straightforward. First, you need the correct download URL for the IPTV Smarters Pro APK. It’s vital to get this from a reliable source. Often, your IPTV provider might give you a specific URL, or you can search online for the official IPTV Smarters website or trusted app repositories. Be cautious of unofficial sources, as they might host modified or malicious versions. A common method involves using shortcodes within the Downloader app itself, which simplifies typing long URLs. Many guides suggest specific shortcodes that point directly to the latest Smarters Pro APK. For example, you might open Downloader, type a numeric code like ‘85467’ (this is just an example, always use a current, verified code) into the URL bar, and hit ‘Go.’ Downloader uses these codes to redirect to the actual download link. Alternatively, you can type the full URL directly. Let’s assume you have the correct URL or shortcode. Launch the Downloader app from your Firestick’s ‘Apps & Channels’ section. Enter the verified shortcode or the full download URL for the IPTV Smarters Pro APK into the main address bar.

Double-check the URL or code for accuracy, then click ‘Go.’ Downloader will connect and start downloading the APK file. Wait for the download to complete; you’ll see the progress on screen. Once finished, the installation screen for IPTV Smarters Pro will automatically appear (thanks to Downloader’s functionality and the setting you enabled earlier). Use your remote to navigate down and select ‘Install.’ The Firestick will now install the application. This usually takes less than a minute. When the installation is complete, you’ll see the “App installed” notification. As recommended before, click ‘Done’ instead of ‘Open.’ This takes you back to Downloader, which will present you with the option to delete the APK file you just used for the installation. Select ‘Delete’ and confirm the deletion. This keeps your Firestick storage tidy. Congratulations! You have now successfully completed the IPTV Smarters Firestick installation. To find the newly installed app, press the Home button on your remote, navigate to the ‘Apps & Channels’ row, and scroll to the right until you see ‘See All.’ Click it, find IPTV Smarters Pro in the list, and you can optionally press the menu button (three horizontal lines) on your remote to move it to the front of your app list for easier access. The next step involves launching the app and entering your subscription details from your IPTV provider, which we’ll cover next. This specific IPTV Smarters Firestick Downloader step-by-step installation guide should make the process clear and manageable even for beginners.
Configuring IPTV Smarters Pro: Entering Your Service Details
You’ve successfully installed IPTV Smasters Pro on your Firestick. Now, it’s time to bring it to life by adding the subscription details from your IPTV provider. When you launch IPTV Smarters Pro for the first time, you’ll typically be greeted with a terms of use agreement. Read it and accept to continue. The app will then usually present you with options for adding your IPTV service. The most common methods are ‘Load Your Playlist or File/URL’ or ‘Login with Xtream Codes API’. Which one should you use? Generally, the ‘Login with Xtream Codes API’ method is considered the easiest and most user-friendly if your provider supports it, which many do. Your IPTV provider should have given you three key pieces of information specifically for this method: a Username, a Password, and a Server URL (sometimes called Portal URL or Host URL). It’s crucial to have these details handy and accurate. Select the ‘Login with Xtream Codes API’ option (or similar wording). You will then see fields to enter the required information. The first field might ask for an ‘Any Name’ or ‘Playlist Name’ – this is just a label for your reference, so you can type anything you like, such as the name of your provider or “My IPTV.” Below that, carefully enter the exact Username, Password, and Server URL provided by your IPTV service. Accuracy is critical here; even a small typo will prevent the login from working. Pay close attention to uppercase/lowercase letters and any special characters in the password or URL. The Server URL needs to include the ‘http://’ or ‘https://’ prefix and potentially a port number at the end (e.g., :8080 or :25461), exactly as supplied by your provider.
Once you’ve meticulously entered all three pieces of information (Playlist Name, Username, Password, Server URL), click the ‘Add User’ or ‘Login’ button. IPTV Smarters Pro will then attempt to connect to the server and authenticate your credentials. If the details are correct, you’ll see a “User added successfully” message or similar, followed by a “Downloading Channels, Movies, and Series…” status bar. This process involves the app fetching the channel list, VOD library information, and the Electronic Program Guide (EPG) data associated with your subscription. How long does this take? It can vary from a few seconds to several minutes depending on the size of your provider’s content library and your internet speed. Be patient and let it complete. Once finished, you’ll be taken to the main dashboard of IPTV Smarters Pro. This typically features large icons for options like ‘Live TV,’ ‘Movies,’ ‘Series,’ ‘Install EPG,’ and ‘Settings.’ What if the login fails? Double-check every character you entered for the Username, Password, and IPTV Smarters URL. Ensure there are no extra spaces before or after the entries. Check if you included the ‘http://’ part and the correct port number in the URL. If you’re certain the details are correct but it still fails, contact your IPTV provider’s customer service for assistance; there might be an issue with your account or their server address might have changed. Sometimes, providers offer an M3U URL instead of Xtream Codes. If that’s the case, you would choose the ‘Load Your Playlist or File/URL’ option back at the beginning and enter the M3U URL along with a playlist name. However, Xtream Codes generally provide a smoother experience with EPG integration. Successfully navigating this IPTV Smarters Pro setup stage gets you past the technical hurdles and ready to explore the content.

Beyond Smarters: Exploring Other IPTV Apps for Your Firestick
While IPTV Smarters Pro is incredibly popular and widely recommended for its user-friendly interface and compatibility with Xtream Codes, it’s certainly not the only option available for watching IPTV on your Firestick. Different apps offer varying features, layouts, and performance characteristics, so exploring alternatives might lead you to find an app that better suits your personal preferences or works more smoothly with your specific IPTV subscription plan. What are some other reputable choices? TiviMate is another highly regarded IPTV player, often praised for its polished interface that closely mimics the look and feel of traditional cable TV guides (EPG). It offers extensive customization options, supports multiple playlists, and generally provides a very smooth user experience. However, while TiviMate has a free version with basic functionality, many of its best features (like support for multiple playlists, scheduled recordings, and customization) require a premium subscription, which is a one-time or yearly payment separate from your IPTV service cost. Is the investment worth it? Many users feel it is, citing its superior EPG handling and overall slickness. Like Smarters Pro, TiviMate requires you to input your provider’s details (M3U URL or Xtream Codes). Another app worth mentioning is Perfect Player. This is a free IPTV/media player known for its simplicity and effectiveness. It supports M3U playlists and EPG formats (XMLTV, JTV). While its interface might not be as visually modern as TiviMate or Smarters Pro to some eyes, it’s functional and gets the job done reliably. It offers customization options for the user interface and playback settings. You’d typically install Perfect Player using the same Downloader method as described for IPTV Smarters.
Some IPTV providers might recommend or even require using their own branded application. These apps are often customized versions of existing players like IPTV Smarters or entirely bespoke applications. An example could be an app specific to a service like MegaOTT. Should you use the provider’s app? If your provider strongly recommends it, it might be optimized for their specific server setup and EPG data, potentially offering the most seamless experience. Often, these apps come pre-configured or simplify the login process. You can usually install these proprietary apps using a download link or code provided by the service, again utilizing the Downloader app on your Firestick. Check if there are specific setup guides for apps like MegaOTT on Firestick if that’s the service you choose. Kodi, while much more than just an IPTV player, can also be configured for IPTV using specific add-ons (like PVR IPTV Simple Client). Setting up IPTV in Kodi can be more involved than using dedicated players like Smarters or TiviMate, but it offers immense flexibility if you’re already using Kodi as a media center. GSE Smart IPTV is another versatile player available on multiple platforms, including Firestick (installable via Downloader). It supports various playlist formats and Xtream Codes, offering a clean interface and reliable performance. Ultimately, the ‘best’ IPTV app for Firestick is subjective. It depends on your technical comfort level, desired features, aesthetic preferences, and whether your provider recommends a specific app. Don’t hesitate to try a couple of different players (especially those with free versions or trials) to see which one clicks best for you. The installation process using Downloader will be similar for most of these alternatives.

Troubleshooting and Enhancing Your Firestick IPTV Experience
You’ve successfully installed and configured your chosen IPTV app on the Firestick. Hopefully, everything is running smoothly, but occasionally, you might encounter issues or simply want to optimize your viewing. What are the common problems and how can you fix them? Buffering is perhaps the most frequent complaint. This usually manifests as the video freezing intermittently while it tries to load more data. What causes it? The primary culprits are usually related to internet speed or stability. First, check your internet speed directly on the Firestick using a speed test app or the browser in Downloader. Ensure you’re meeting the minimum speed requirements recommended by your IPTV provider (often 15-25 Mbps for HD). If your speed is adequate, consider network congestion. Is someone else heavily using the internet at home (downloading large files, gaming)? Try watching during off-peak hours to see if performance improves. Improving your Wi-Fi signal strength (moving the router closer, using an extender) or switching to a wired Ethernet connection via an adapter can make a significant difference. Sometimes, buffering can originate from the provider’s server being overloaded, especially during popular live events. If buffering persists despite a strong local connection, contacting your IPTV customer service might be necessary. They might suggest switching to a different server connection if they offer multiple options. Another common issue is login failure or channels not loading. We touched on this during configuration, but always double-check your username, password, and server URL/M3U link for typos. Ensure your subscription is active; perhaps your IPTV subscription cost payment didn’t go through, or the plan expired. Restarting your Firestick, router, and modem can often resolve temporary glitches. Clearing the cache of your IPTV app (Settings > Applications > Manage Installed Applications > Find your IPTV app > Clear Cache) can sometimes help too, without deleting your login data.

What about the EPG (Electronic Program Guide) not loading or showing incorrect information? This is often an issue on the provider’s end. Within apps like IPTV Smarters Pro, there’s usually an option to manually refresh or reinstall the EPG (often found in the settings or main menu). Try using that first. If the problem persists, report it to your provider. Sometimes switching IPTV player apps can resolve EPG inconsistencies if one app parses the data better than another. To enhance your experience, explore the settings within your chosen IPTV app. Many allow you to change the video player engine (e.g., switch between hardware and software decoding), adjust buffer settings (though changing this isn’t always recommended unless you know what you’re doing), customize the interface layout, or set up parental controls. Regularly check for updates for both your Firestick’s operating system and your IPTV player app, as updates often include bug fixes and performance improvements. Consider the benefits of a high-quality IPTV subscription; while finding cheap IPTV in 2024 is possible, sometimes paying a bit more results in more reliable streams and better support. If you require streaming on multiple TVs, ensure your plan covers the necessary multi-connection needs. By addressing common issues proactively and tweaking settings, you can ensure your Firestick IPTV setup provides a reliable and enjoyable entertainment experience, making the initial setup guide for IPTV efforts worthwhile.